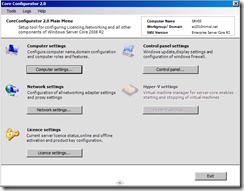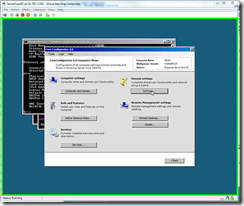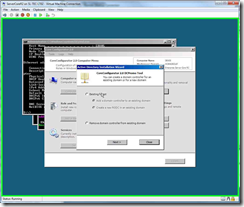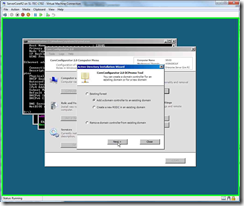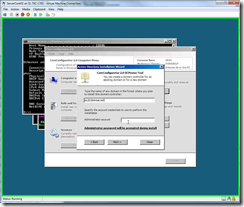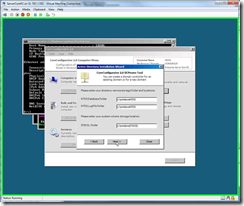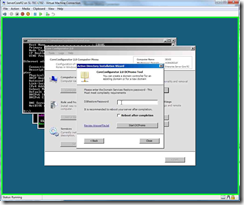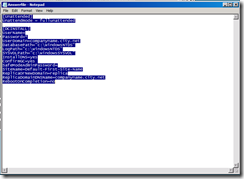with the recent release of Windows Server 2008 R2, i wanted to see how i can utilize server core to install an additional domain controller, by providing better security and utilizing maximum resources. First thing that came to my mind is that to see the possibility of promoting a Server Core as a Domain Controller, yes its possible, but promoting requires an answer file. In Windows Server 2008 Server core you need to feed necessary information relating to domain promotion using an answer file. creating an answer file is also not so difficult but i thought i will do it in a more simple and easy method by using the “Core Configurator” tool which was also recently released supporting Windows Server 2008 R2 Server Core.
as the first step i downloaded Core Configurator 2.0 tool from codeplex(http://coreconfig.codeplex.com) which can be obtained for FREE as an ISO file.
after downloading the Core Configurator i mounted on to my Server Core virtual machine. next what we need to do is to type the following command to initialize Core Configurator
Start_CoreConfig.wsf
as soon as you run above mentioned command it will install Powershell on to your server core as this tool is based on Powershell commands.
for initial server configuration you may use network settings. also you may find computer rename option under Computer Settings.
after renaming the computer you need to restart the server.
now we are ready to promote this workstation as an additional domain controller
under computer settings you may find an option called “Domain Settings” click on the DCPromo button
after clicking DCPromo we have 3 options to select.
1)Add a domain controller to an existing domain
2)Create a new Read Only Domain Controller in an existing domain
3)Remove Domain Controller from an existing domain
i’m going to select “Add a domain controller to an existing domain” option
after we click next we need to specify existing domain name and an user account which has necessary permissions
after you click next you will find default locations where the Active directory domain services related files are saved
next step is the specify domain services restore password, also you could set the option to restart after completion in this window
if you click on the review answerfile you will notice that the answer file has already been generated to you based on information you have provided
now we are almost done and you need to click on Start DCPromo then it will prompt for the administrator password. once the necessary password is provided and accepted by the system it will start promoting as a domain controller. once everything is over machine will automatically reboot.