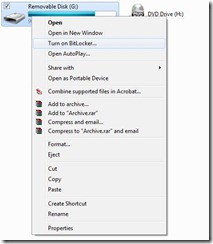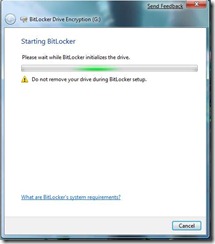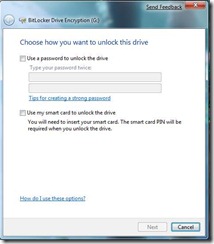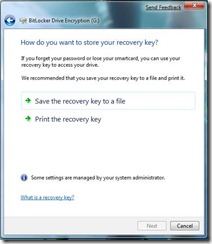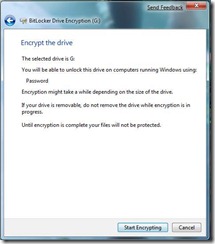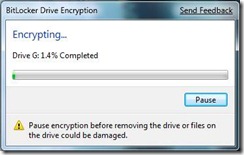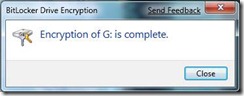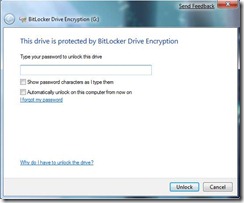If you are running on windows 7, then Bitlocker To Go is something you should definitely try out
Let see how we can configure Bitlocker To Go
Requirements
You need to be running on Windows 7 or Windows Server 2008 R2
A USB Pendrive
Step by Step on how to configure
Open My Computer. Right click on the USB device and it should come up with an option “Turn on BitLocker”
Once “turn on Bitlocker” is selected it will open up the Bitlocker drive encryption Window
Once the initial scanning is done, it will provide you with two options. First option is whether to use a password to unlock the device and the other is by using a smart card
I’m going to go ahead by selecting to use a password to unlock the device. Next we should decide how we are going to store the recovery key. Recovery Key is very important incase if you lose the password or have difficulty in remember it, only way to get access to data within the pendrive would be use the recovery key. Recovery Key Storage has two options. You can print it out and store in a safe location or else you can save it as a text file. This is a mandatory step and it’s not possible to go further without selecting an option. I have decided to save as a file
After that it displays a summery. And all you have to do is click on “start Encrypting”
Time taken for the encryption depends on the size of the pendrive
After a while you should receive the following message and you have successfully completed Encrypting your pendrive
Next let’s see what happens when you plug your encrypted device on to Windows 7
As soon as you plug the device it will prompt you to enter the password.
Once you enter the password only you will be able to access data available on the pendrive