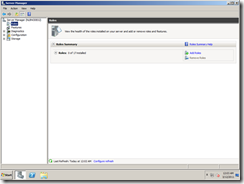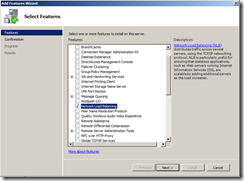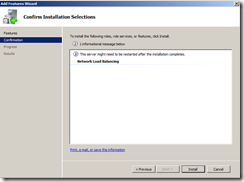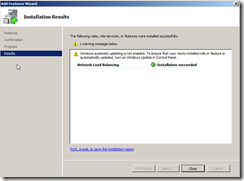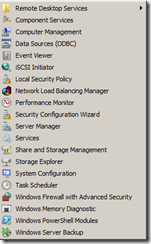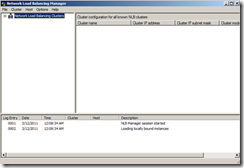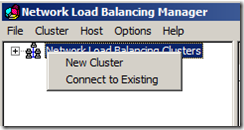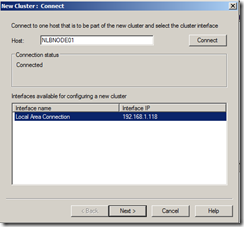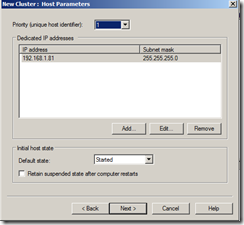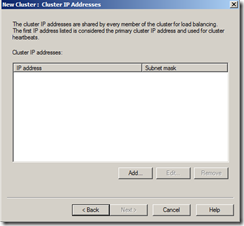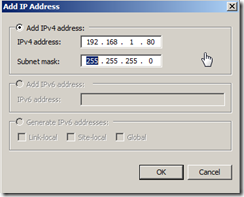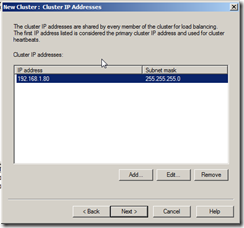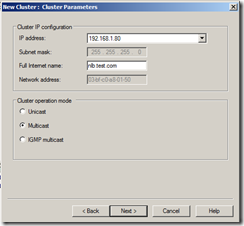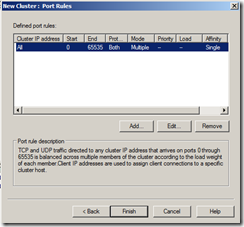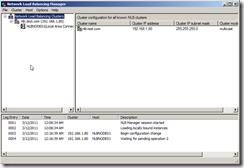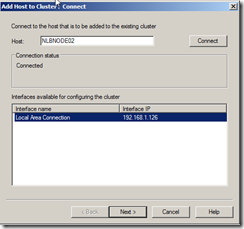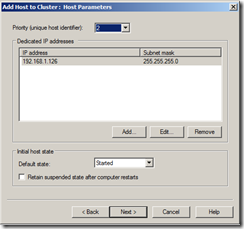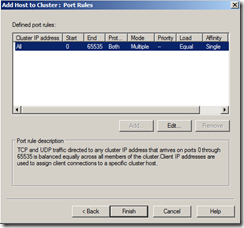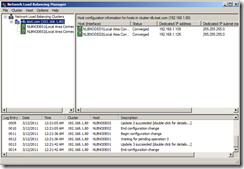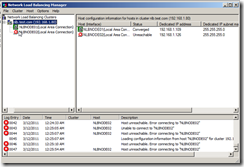In this blog post, let’s have a look at Windows Network Load Balancing Cluster capabilities by configuring a two node Cluster.
After configuring two nodes with IIS, let’s go ahead and install Windows Network Load Balancing feature using the Server Manager.
Using Server manager, we can add new features by right clicking on the features section and selecting “Add features”. After selecting add features options it will initiate “Add Features Wizard” which will allow us to select “Network Load Balancing” features to be installed in our system. We need to install Network Load Balancing feature on both nodes.
After we click next, we will get a confirmation page to install Network Load Balancing Feature
Now that we have installed Network Load Balancing Feature, a summary page is given.
We have now completed, installation procedure, which will allow us to start Network Load Balancing Manager from administrative tools
You should receive a similar interface which enables you to create Network Load Balancing Clusters using Network Load Balancing Manager
Next, let’s go ahead and create a new Network Load Balancing Cluster
We need to connect to our First Node and select an interface. Since I’m having only one interface, I will proceed to the next step
Next we need to provide Host parameters. ip address of my selected network adapter will be automatically added in to this section.
Next we need to set a Cluster IP(Virtual IP) for clients to connect to our Load Balancing Cluster. by pressing Add button we can add an IP Address
We need to specify Cluster IP in the below mentioned window
After we add a new IP, it will be visible in “Cluster IP Addresses” Section and we can proceed to the next step
Next we need to specify Cluster Parameters. In the Cluster operation mode I will be selecting Multicast operation mode as I have only one adapter. For more information relating to Cluster operations Mode please visit Technet article (http://technet.microsoft.com/en-us/library/cc782694(WS.10).aspx). I will also explain in a different blog post more on Unicast and Multicast Client IP request distribution methods.
Next we can configure port rules. By default from 0 to 65535 ports will be opened. We will keep this as it is and continue
Now that we have completed creating a Network Load Balancing Cluster, we can review configuration from Network load balancing manager.
As we have already configured the first NODE, let’s go ahead and add the second node to this cluster
Similar to our configuration with the first node, we need to run through the wizard and add the second node to our cluster.
We will also leave out port rules console as it is and proceed
After we finish adding the second node, we can refresh and see whether both nodes are working without any issues. It’s possible for us to see that the status of both nodes are now set to converged state.
We can now connect to the cluster IP or name and access IIS web page utilizing load balancing capabilities between both nodes.
If I disable a network adapter or shutdown a node, it’s reflected in the NLB Manager and shows that the node is “unreachable”
I hope you find this post on configuring a TWO node IIS Network Load Balancing Cluster useful.